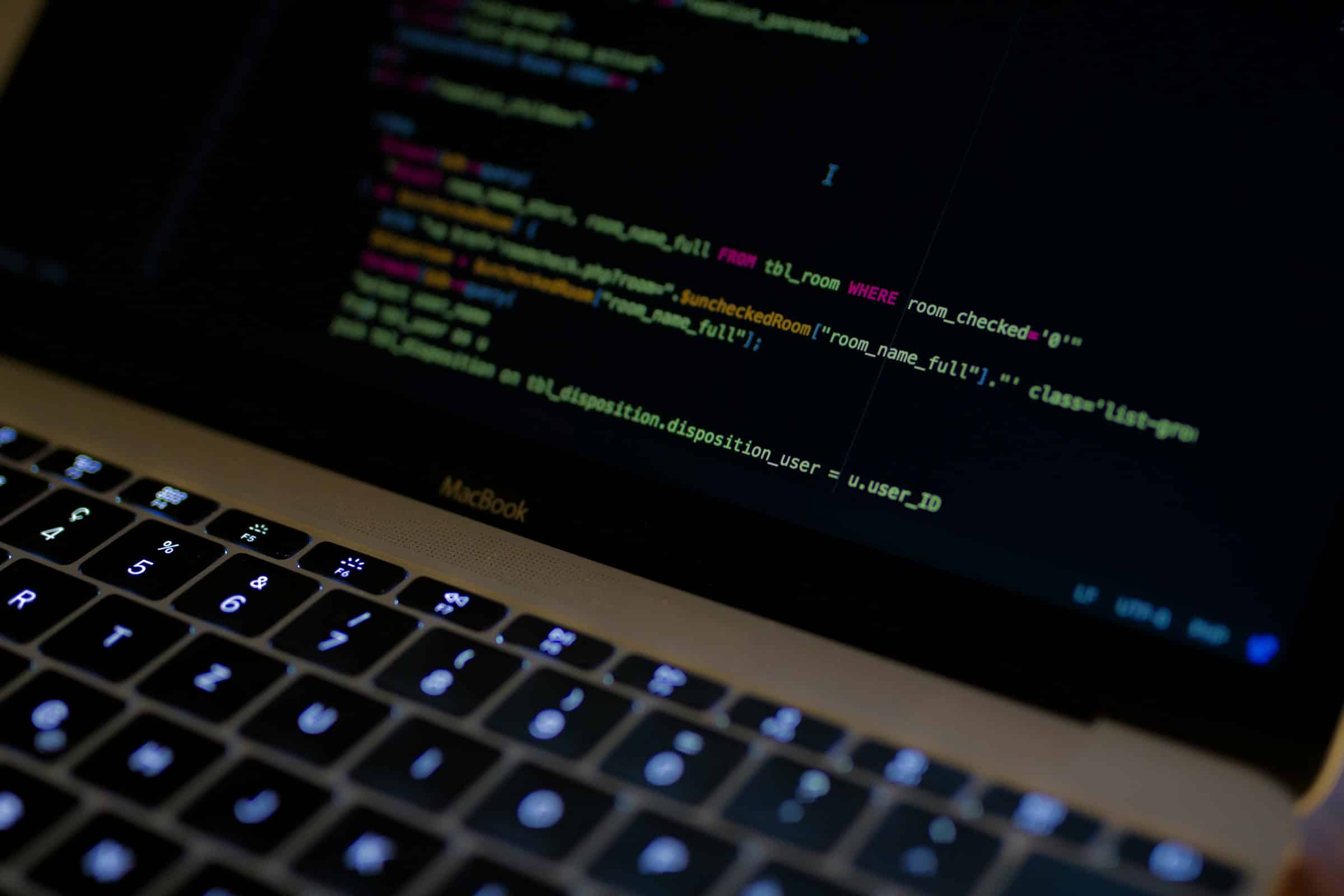
In the world of digital content creation, having a reliable workstation is key to delivering high-quality projects efficiently. The Lenovo ThinkPad P53, equipped with powerful Intel Core processors and NVIDIA Quadro RTX graphics, is a formidable laptop designed for intensive tasks like 4K video editing. In this article, we’ll guide you through the steps to prepare your Lenovo ThinkPad P53 for seamless 4K video editing using Adobe Premiere Pro.
Before diving into the specifics of preparing your Lenovo ThinkPad P53 for 4K video editing, let's explore its core features and what makes it an ideal choice for creative professionals.
En parallèle : What are the critical steps to optimize a Dell G7 7790 for streaming on Twitch?
The ThinkPad P53 is engineered to handle demanding workloads with ease. It boasts up to a 9th Gen Intel Core i9 processor, delivering exceptional performance and multitasking capabilities. The NVIDIA Quadro RTX 5000 GPU provides the graphical power needed to render high-resolution videos and effects without lag. This combination of CPU and GPU ensures that Adobe Premiere Pro runs smoothly, even when working with complex 4K footage.
Additionally, the ThinkPad P53 is equipped with a vibrant 15.6-inch IPS display, available in 4K resolution. This display allows for accurate color grading and detailed video editing, ensuring that what you see on screen is true to the final output. With up to 128GB of RAM and 6TB of storage, you can store extensive video files and run multiple applications simultaneously without compromising performance.
En parallèle : What are the steps to configure a high-performance gaming setup with an Intel Core i9-11900K and RTX 3080?
Properly setting up your Lenovo ThinkPad P53 for video editing involves optimizing both the hardware and software. Here are the essential steps to ensure your laptop is ready for Adobe Premiere Pro.
Memory and storage are crucial for handling large 4K video files. To maximize performance, upgrade to the highest possible RAM configuration. The ThinkPad P53 supports up to 128GB of DDR4 RAM, which is ideal for handling resource-intensive applications like Adobe Premiere Pro. This allows you to work on multiple projects simultaneously without experiencing slowdowns.
For storage, consider using SSDs (Solid State Drives) instead of traditional HDDs. SSDs offer faster read and write speeds, significantly reducing the time it takes to load and save large video files. The ThinkPad P53 supports up to 6TB of storage, so opt for high-capacity SSDs to accommodate your projects and media files.
The NVIDIA Quadro RTX 5000 GPU in the ThinkPad P53 is designed to handle advanced graphics tasks. To ensure optimal performance in Adobe Premiere Pro, update your GPU drivers to the latest version. This can be done through the NVIDIA website or the Lenovo Vantage app.
In Premiere Pro, enable GPU acceleration by navigating to File > Project Settings > General and setting the Renderer to Mercury Playback Engine GPU Acceleration (CUDA). This setting leverages the power of the Quadro RTX GPU, improving playback and rendering speeds.
Accurate color representation is vital for video editing. The ThinkPad P53’s 4K IPS display provides excellent color accuracy, but it’s important to calibrate it regularly. Use a color calibration tool, such as a Spyder or X-Rite device, to ensure your display colors are consistent with industry standards. This calibration helps in achieving precise color grading in your 4K video projects.
Video editing can be power-intensive, so it’s essential to manage your laptop’s power settings to prevent throttling. Go to Control Panel > Power Options and select the High Performance power plan. This setting ensures that your CPU and GPU are running at their maximum capabilities, providing the best performance for editing 4K videos.
Once your ThinkPad P53 is optimized, the next step is configuring Adobe Premiere Pro for 4K video editing. Here’s how to get started.
When you launch Adobe Premiere Pro, start by creating a new project. In the New Project window, choose a location on your SSD to save the project files. This reduces load times and ensures faster access to your media files.
Set the project settings to match your 4K footage. Navigate to File > Project Settings > General. Under the Video tab, set the Editing Mode to Custom. Adjust the Frame Size to 3840 x 2160 for 4K resolution and set the Timebase to your desired frame rate, typically 24, 30, or 60 fps.
4K video files are large and can be challenging to playback smoothly without the right settings. In the Playback Settings menu, set the Resolution to 1/2 or 1/4 while editing. This reduces the resolution of the preview window, allowing for smoother playback without affecting the final output quality.
Organize your media files efficiently to streamline your workflow. Import your video files by navigating to File > Import and selecting the appropriate files. Use the Project panel to create bins for different types of media (e.g., footage, audio, graphics). This organization helps you locate files quickly and keeps your project tidy.
Enhancing Adobe Premiere Pro’s functionality with third-party plug-ins and tools can significantly improve your editing workflow on the ThinkPad P53.
Editing native 4K files can be taxing on your system. To alleviate this, use proxy files. Proxies are lower-resolution versions of your footage that make editing more manageable. In Premiere Pro, navigate to File > Project Settings > Ingest Settings and enable Ingest. Then, click the Settings wrench and select Create Proxies. Choose a lower resolution preset that works for you. This process creates proxy files that Premiere Pro will use during editing, reverting to the original 4K files for final export.
Good audio is just as crucial as video in creating a professional project. Premiere Pro includes powerful audio tools to help you achieve this. Use the Essential Sound panel to categorize audio clips (e.g., dialogue, music, sound effects) and apply appropriate presets. The Audio Track Mixer allows real-time adjustments to audio levels and effects, ensuring your video’s audio is balanced and clear.
There are numerous plug-ins available that can enhance your editing capabilities. Red Giant offers a suite of tools for color correction, effects, and transitions that integrate seamlessly with Premiere Pro. Neat Video is a noise reduction plug-in that helps clean up grainy footage, especially useful for low-light scenes. FilmConvert provides film emulation tools that give your digital footage a cinematic look.
After editing, the final step is exporting your project in 4K resolution. Here’s how to ensure the best quality output.
In Premiere Pro, navigate to File > Export > Media. In the Export Settings window, choose H.264 as the format, which is widely supported and provides excellent quality. Select a 4K preset, such as YouTube 2160p 4K Ultra HD. Adjust the Bitrate Settings to VBR, 2 pass for higher quality and more efficient encoding. Set the Target Bitrate and Maximum Bitrate according to your needs; higher bitrates yield better quality but larger file sizes.
For faster and more efficient exporting, use Adobe Media Encoder. Send your sequence from Premiere Pro to Media Encoder by clicking Queue in the Export Settings window. Media Encoder allows you to continue working in Premiere Pro while your video exports in the background. It also supports batch exports, enabling you to render multiple projects simultaneously.
Preparing a Lenovo ThinkPad P53 for 4K video editing with Adobe Premiere Pro involves several steps, from hardware optimization to software configuration. By upgrading RAM and storage, calibrating the display, and managing power settings, your ThinkPad P53 will be fully equipped to handle the demands of 4K video editing. Configuring Premiere Pro’s project settings, utilizing proxy files, and leveraging audio tools and plug-ins will enhance your editing workflow and ensure high-quality outputs. With these preparations, your Lenovo ThinkPad P53 becomes a powerful studio workstation capable of producing professional-grade 4K videos.
By following these guidelines, you’ll be able to optimize your video editing process, ensuring that your projects are completed efficiently and to the highest standard. Happy editing!